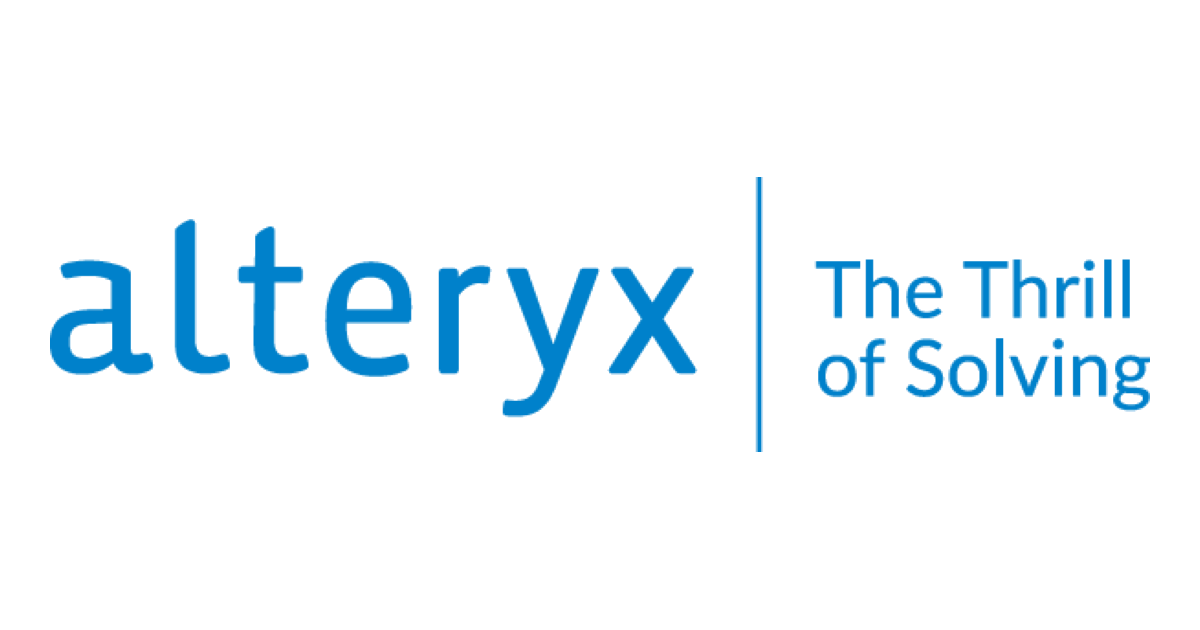Alteryxのインターフェースデザイナーで利用可能な要素
こんにちは、小澤です。
Alteryxのでは、Analytic Appやマクロの動きをインターフェースツールを使って制御できます。 そんなインターフェースツールには、実はワークフロー上に表示されていないものも存在しているのもご存知でしょうか?
今回は、そんな彼らの存在に迫っていきたいと思います。
まずはインターフェースデザイナーを開いてみよう
まずは基本的な話となります。 Analytic Appやマクロを作ったことのある方であれば、誰でも一度は使っているであろうインターフェースデザイナーです。
インターフェースデザイナーはメニューから View > Interface Disigner を選択するか、 Ctrl-Alt-Dのショートカットで表示できます。

インターフェースデザイナーが何をするための機能かというと、 Analytic Appの場合実行した際の画面、マクロの場合は設定やアイコンなどのといったものを設定するための機能となります。
通常、これらはインターフェースツールを配置した際に自動的に追加されていきますが、インターフェースデザイナーを使うことで、以下のような画面を作ることも可能です。


このAnalytic Appには以下のような特徴があります。
- ラジオボタンでの選択によって一部項目が無効化される
- タブを使って設定を複数画面に分けている
- 左側に画像を表示している
これらはすべて、インターフェースデザイナーを使って設定しています。 これらをどのように設定していくか、見ていきましょう。
インターフェース上の項目
さて、最初はインターフェース上にツール以外で配置する項目を見ていきましょう。 インターフェースデザイナー上の右上にある「Add」を選択すると以下のような項目が出てきます。

それぞれどのような項目となっているのか見ていきます。
Group Box
一番上にある項目はGroup Boxです。 これは設定値をいくつかの種類に分けたいときに利用できます。 先ほどの画像では、「Mode」という囲いを作るためにこのGroup Boxを利用しています。
インターフェース上でGroup Boxを配置すると、以下のようにLabel Groupというものが追加されます。

この状態で、一つ上にある「カレー」のラジオボタンを選択して右側の「↓」をクリックすると以下のように、その項目が中に入ります。

他の項目やGroup Boxそのものも選択した上で矢印の上下を押して行くことで上下に場所を移動させることが可能です。
また、上下させていると、ラジオボタンなどGroup Box以外にも中に別な項目を入れられるものがあることに気づくかもしれません。 これによって、ラジオボタンであればその項目が選択されているときのみに、チェックボックスであればチェックされているときのみといった設定を可能にしています。 最初の画面も「Mode」のような仕組みはこれで実現しています。 Group Boxはこういった特殊な設定をするような場面ではなく、単にまとめておきたいときに役立つ要素となります。
Group Boxの使い方として、「単にまとめておく」と記載しましたが、まとめておくことで「同一のグループである」と認識させることが可能です。 これによって、複数項目から1つを選ぶという性質のあるラジオボタンを使った項目を複数設置することができます。
先ほどのインターフェースに3つGroup Boxを追加しています。

このAnalytic Appを実行すると以下のようになります。

グループ化した要素ごとに単一選択になっているのが確認できます。
なお、Group Boxで項目名は、インターフェースデザイナーで選択した状態で、設定から変更可能です。

Label
続いての項目はLabelです。 こちらは、非常に簡単なコンポーネントです。
他に何も配置されていないワークフローにLabelを追加すると、以下のようになります。

このLabelが選択された状態で設定から適当な値を入力して、Analytic Appとして実行してみると、以下のようになります。

設定値で入れたテキストのみが表示された状態となります。
このように、Labelは単に文字列を表示させるためだけのものとなっています。 そのため、説明文などを入れたい際に活用できるでしょう。 最初の画像の「このインターフェースは画面キャプチャ用なので何の意味もありません」という部分もこのLabelを使っています。
Link
続いて、LinkもLabelと似たような役割となっています。 こちらは、単純なテキストではなく、Webページへのリンクを設定するためのものとなっています。
以下のようにリンクテキストとURLを設定することで、クリック可能なリンクが作成されます。

最初の画像では2ページ目でこのリンクを使っています。
Tab
最後の項目はTabです。 こちらは読んで字のごとく、タブを追加する仕組みになっています。
Group Boxで使ったインターフェースにTabを追加すると、以下のように設定に新しいタブが出現します。

タブの表示テキストは、他のと同様選択した状態で設定から変更可能です。
タブの登場によって右側の矢印の左右がついに活躍します。 タブを選択した状態で左右を押すと、タブの並びが変わります。 また、各タブ内のコンポーネントを選択した状態で左右を押すと別なタブにその項目を移動させられます。
タブが複数あるAnalytic Appを起動すると、一番左のタブが開かれた状態になるとともに右下の「Finish」だった部分が「Next」に変化しています。

この状態で別なタブを直接選択するか、Nextを押すことで次のタブに移動できます。

最後のタブではFinishになっていることが確認できるかと思います。
おわりに
今回はAnalytic Appやマクロで設定可能なインタフェースデザイナー上のツールについて解説しました。 今回はAnalytic Appで動きを確認していきましたが、マクロでも同じ設定が可能です。 これらの項目を知っておくことで、いろいろ工夫ができそうと思っていただけると幸いです。
さて、実はまだ解説してない機能もあるんじゃないか?と思われた方もいるかもしれません。 最初に出した左側に画像を表示させる方法が解説されてませんね。 実は、インターフェースデザイナーには今回紹介した以外にも設定できる項目があります。 一例としては、デバッグ機能が挙げられるでしょう。
今後は、それらも紹介していければな、と思います。
Alteryxの導入なら、クラスメソッドにおまかせください
日本初のAlteryxビジネスパートナーであるクラスメソッドが、Alteryxの導入から活用方法までサポートします。14日間の無料トライアルも実施中ですので、お気軽にご相談ください。